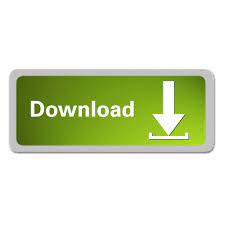
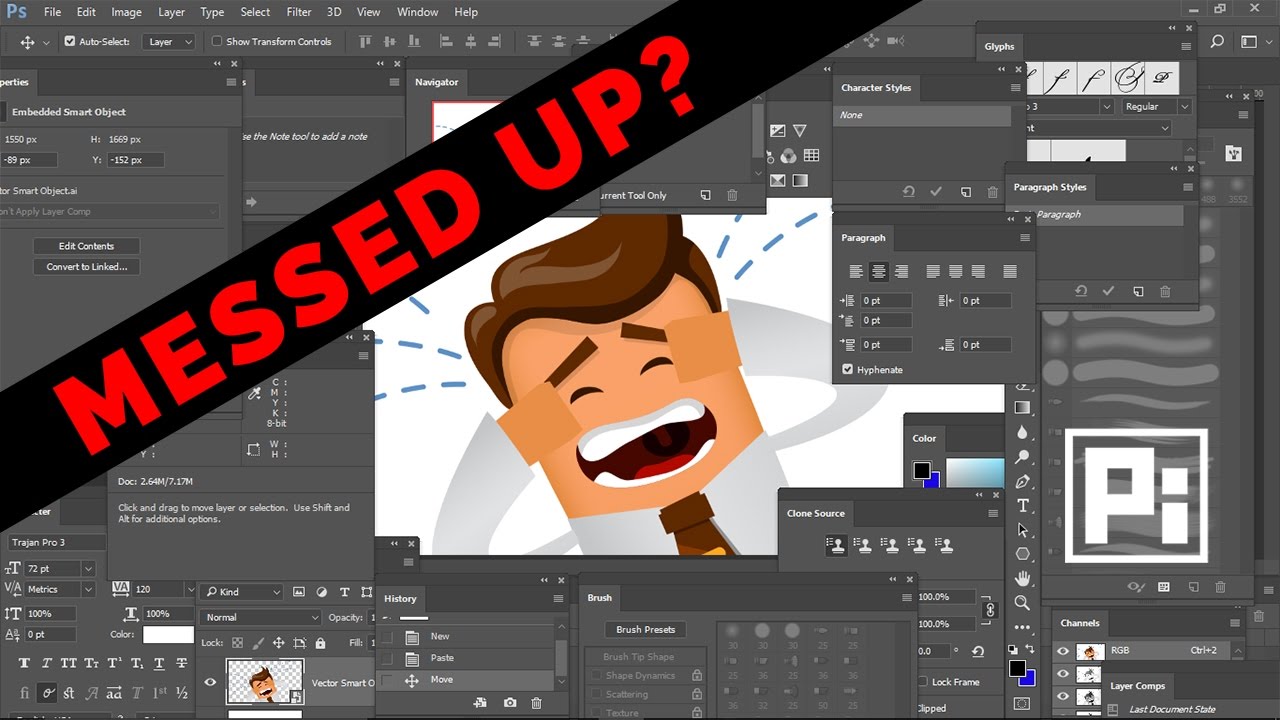
- #How to show toolbar in photoshop cs6 mac how to#
- #How to show toolbar in photoshop cs6 mac plus#
To REMOVE a portion of your selection, RIGHT CLICK the WAND icon on the vertical toolbar. In this step, you will select the remaining details of your background that you may have missed in Step 6. Sample All Layers: When selected, all layers, regardless of if they’re active or not, will be included in your selection.Contiguous: When selected, only pixels that fall within the acceptable tone and color determined by the tolerance option and are side by side will be selected.Anti-alias: When selected, smooths out edges by applying a slight blur to them.Therefore, a higher tolerance value would increase your selection size and a lower tolerance value would decrease your selection size.
Tolerance: A tolerance of 32 would select our current selection, plus any pixels that are up to 32 shades darker or 32 shades brighter. When chosen, this tool views your initial selection, and your current selection, and keeps only the area where both sections overlap. Intersect with Selection: Useful to select intersecting parts of an image. When chosen, every click removes a portion of the current selection. Subtract from Selection: Useful to correct mistakes or remove parts of the selection. When chosen, creates a new selection and adds to the current selection with every click. Add to Selection: Useful to select multiple objects or multiple parts of an object. When chosen, generates a new, different selection with every click. New Selection: Useful to generate a single, new selection. Refer to the descriptions of each setting below. While these are good default settings, you may need to adjust them based on the image. If you would like to learn the functions of your selection settings, read below. Select ADD TO SELECTION, change your sample size to POINT SAMPLE, change your tolerance to 32, and CHECK anti-alias, contiguous, and sample all layers. Image file with an unwanted background (JPG or PNG file preferred). Workspace: The area located around your image. Quick Selection Tool (W): Select an object by clicking and dragging. Move Tool (V): Move objects in a given layer around the Photoshop workspace by clicking and dragging. Magic Wand Tool (W): Select similar pixels by clicking the layer. Remove points by pressing backspace (Windows) or delete (Mac). Add points by clicking and moving your cursor. Magnetic Lasso Tool (L): Select an object with magnetic points that snap to the edge of an object. 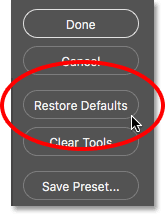 Magic Eraser Tool (E): Change all similar pixels to transparent by clicking a particular color. When a particular layer is selected, your actions will only affect that layer. Layers Panel: Displays all layers within the document.
Magic Eraser Tool (E): Change all similar pixels to transparent by clicking a particular color. When a particular layer is selected, your actions will only affect that layer. Layers Panel: Displays all layers within the document. 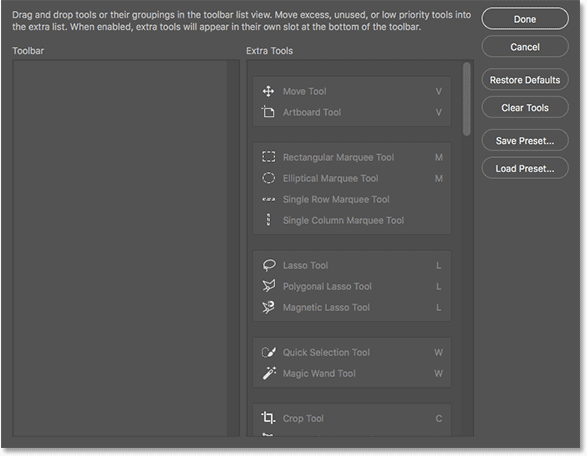 Eraser Tool (E): Change parts of the layer to transparent by clicking and dragging. Background Eraser Tool (E): Change particular colors of a layer to transparent by clicking and dragging. Magic Wand Tool or Quick Selection Tool), right click the icon and select the tool you would like to use. To access a tool with multiple functions (i.e. To remove the background of your image, you may need to use the tools in the diagram below. Navigate the major Photoshop CS6 selection tools with Figure 1.
Eraser Tool (E): Change parts of the layer to transparent by clicking and dragging. Background Eraser Tool (E): Change particular colors of a layer to transparent by clicking and dragging. Magic Wand Tool or Quick Selection Tool), right click the icon and select the tool you would like to use. To access a tool with multiple functions (i.e. To remove the background of your image, you may need to use the tools in the diagram below. Navigate the major Photoshop CS6 selection tools with Figure 1. The rest of this guide will introduce you to the basic selection tools in Photoshop CS6, provide step-by-step instructions to remove a background using the Magic Wand and Quick Selection tools, and how to troubleshoot potential problems when removing a background with this method. These instructions may not be for you if your image is detailed or intricate around the edges or has a background with a similar color to the foreground. This method works best for images with simple backgrounds with a solid background color, smooth edges around the object, and a distinct contrast between the foreground and the background. This guide explains how to remove the backgrounds of simple images using selection and deletion. Depending on your needs, you may use a transparent image to add beautiful background-free images to documents, presentations, and websites. This guide will teach you how to simply remove the background of an image in Photoshop CS6 using the Magic Wand Tool and the Quick Selection Tool.
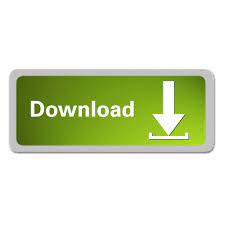
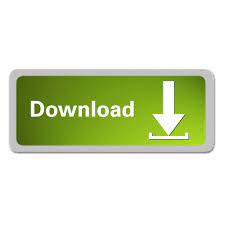
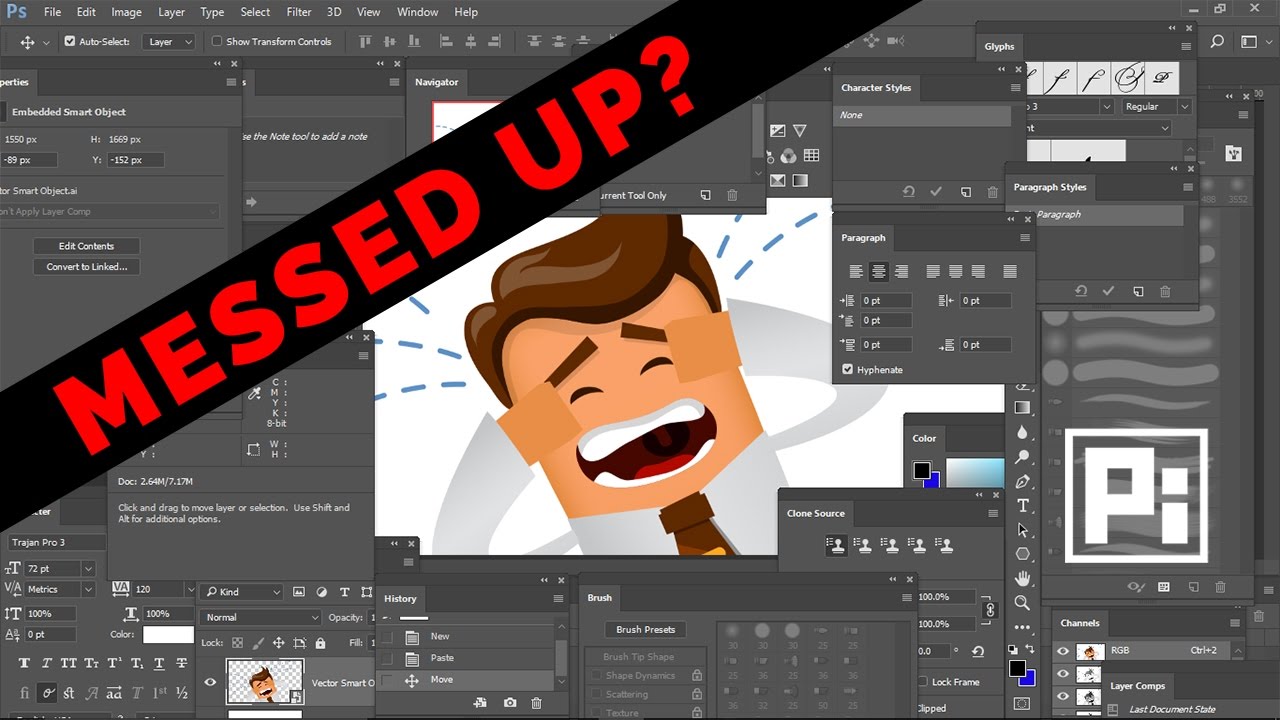
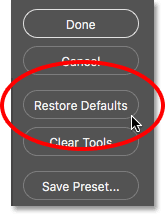
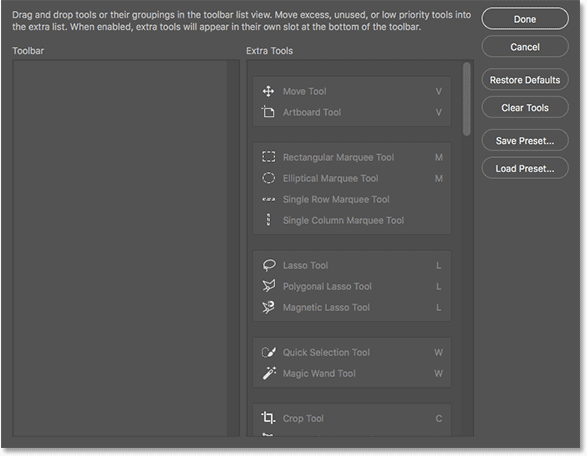
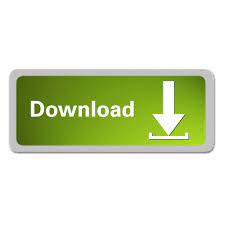

 0 kommentar(er)
0 kommentar(er)
